Note: This guide is now outdated as Enhance v12 has been released. For the updated method to transition your backup server, follow this new guide: From BTRFS to Ext4 – A Smooth Backup Server Transition Without the Pain.
Enhance’s backup system is incredibly efficient, leveraging Btrfs technology to deliver seamless, high-performance backups. Many Enhance users love the flexibility, with most running daily backups and some even pushing the limits by backing up every 4-6 hours! This system uses an incremental backup method, making it both efficient and reliable. We covered the setup of the backup role in a previous post, which you can check out here.
But How Do You Prepare Your VPS Drive for Enhance Backups?
This guide will walk you through setting up your VPS drive to support Enhance backups. To configure Enhance backups, the system requires a raw block device attached to the server where you’ll add the Backup role. This device can be:
- A RAID array, a single disk, an SSD, a SAN, an iSCSI volume, or a partition of any of these.
- It must be unmounted, as Enhance will format the block device with Btrfs, deleting any existing data.
We highly recommend AlphaVPS for affordable and reliable storage solutions. They offer a 1TB KVM storage VPS with a 10GB link and 3.12 TB bandwidth for only 4 euros a month—a fantastic deal! We’ll use AlphaVPS in this guide, but feel free to follow along with any other provider.
Steps to Set Up Your Enhance Server Backup VPS:
- Order Your VPS from AlphaVPS. Choose the 1TB VPS with 2GB dedicated RAM, the minimum requirement for the Enhance control panel. Larger plans are available if you need additional resources. 1TB should be more than enough for over 400 small WordPress sites, assuming an average site size of 2GB.
- Choose Location: For the best speeds, select the Dallas, USA option with a 10GB link.

- Set Up DNS Records: Once you receive your VPS details, log in to your client area, retrieve your IPv4/IPv6, and set up your A/AAAA records with your hostname (e.g.,
bkpsrv1.yourdomain.com). You can grab the ips in the AlphaVPS client area by navigating to Product Details > Server Information > Edit Hostname. - Mount the ISO: In your client area, go to Server Information > ISO. Choose “Ubuntu 22.04.1 Live Server Amd64” (Yes, unfortunately, version 24 is not currently available) and click Mount. (You might not receive a success message; it’s likely mounted.)

- Set Boot Order: Go to Boot Order, select “1. CDROM 2. Hard Disk,” and save the changes.

- Reboot and Open Console: Click Reboot, then open the noVNC Console.
- Language Selection: When Ubuntu Live Server starts, confirm English by pressing Enter.

- Installer Update: Choose “Update to the new installer” and press Enter.
- Keyboard Layout: Confirm the default English keyboard layout and press Enter.

- Installation Base: Select “Ubuntu Server” and press Enter.

- Network, Proxy, and Mirror Configurations: Leave these values at their defaults and press Enter for each.

- Storage Layout: On the “Guided Storage Configuration” page, choose “Custom Storage layout” by navigating with the down arrow and selecting it with the spacebar.

- Format the Device: Select the main device (
/dev/vda), then choose “Reformat” from the submenu and confirm.
- Reformat Confirmation: Confirm reformatting (this will delete all partitions).

- Partitioning: You should now see the disk as free space. Select “Add GPT Partition” for
/, choosing a size of 60GB to ensure adequate room. Enter60G, select Create, and press Enter.

- Add the Backup Partition: Add a second partition with the remaining space, format it as Btrfs, and leave it unmounted.

- Review and Confirm: Double-check your settings to ensure everything matches, then confirm.


- Profile Configuration: Enter your details and make sure you save your username and password for future access.

- Skip Ubuntu Pro: Choose “Skip for now” on the “Upgrade to Ubuntu Pro” page.

- SSH Configuration: Select “Install OpenSSH Server” to enable SSH.

- Feature Server Snaps: Don’t select any options on this page and press Enter.
- Complete Installation: Wait for Ubuntu to install. When prompted, select “Reboot now.”

- Unmount the ISO: In the AlphaVPS client area, go to ISO and unmount it.

- Set Boot Order: Change the boot order to “1. Hard Disk 2. CDROM,” then reboot.

- Log In and Verify Partitions: Log in with the username and password you created. Confirm the partitions using:
lsblk -fYou should see output similar to:
root@bkpsrv2:~# lsblk -f
NAME FSTYPE FSVER LABEL UUID FSAVAIL FSUSE% MOUNTPOINTS
loop0 0 100% /snap/lxd/22923
loop1 0 100% /snap/core20/1587
loop2 0 100% /snap/snapd/16292
sr0
vda
├─vda1
├─vda2 ext4 1.0 6c346889-3267-43aa-a967-c91f49ad34fa 50.5G 9% /
└─vda3 btrfs 8964c862-c31e-4cd6-9434-910e0db52248
root@bkpsrv2:~#
Recommended Optional Steps :
- Enable Root Account (Optional): To enable root access, run:
sudo passwd root
# Set a root password, then run:
sudo sed -i '/^#\?PermitRootLogin/c\PermitRootLogin yes' /etc/ssh/sshd_config
sudo systemctl restart ssh
- Add SSH Key and Disable Password Authentication: To enhance security, add your SSH key to the server and disable password authentication:
sudo sed -i '/^#\?PasswordAuthentication/c\PasswordAuthentication no' /etc/ssh/sshd_config
sudo systemctl restart ssh
Note: Add your SSH key before disabling password authentication to avoid being locked out!
- Upgrade to Latest Ubuntu LTS: Run these commands to upgrade to Ubuntu 24:
apt update && sudo apt -y upgrade
reboot
sudo ufw allow 1022/tcp
sudo apt install update-manager-core
sudo do-release-upgrade -d
- Verify Swap Space: On systems with limited RAM, verify that swap space is configured:
swapon --show
# You should see output like:
NAME TYPE SIZE USED PRIO
/swap.img file 2G 0B -2
Ready to Back Up!
Your VPS is now ready to handle backups for your Enhance cluster. Basically , You just need to click Add role and check the Backup box. Fill out the form as needed and hit Add role.
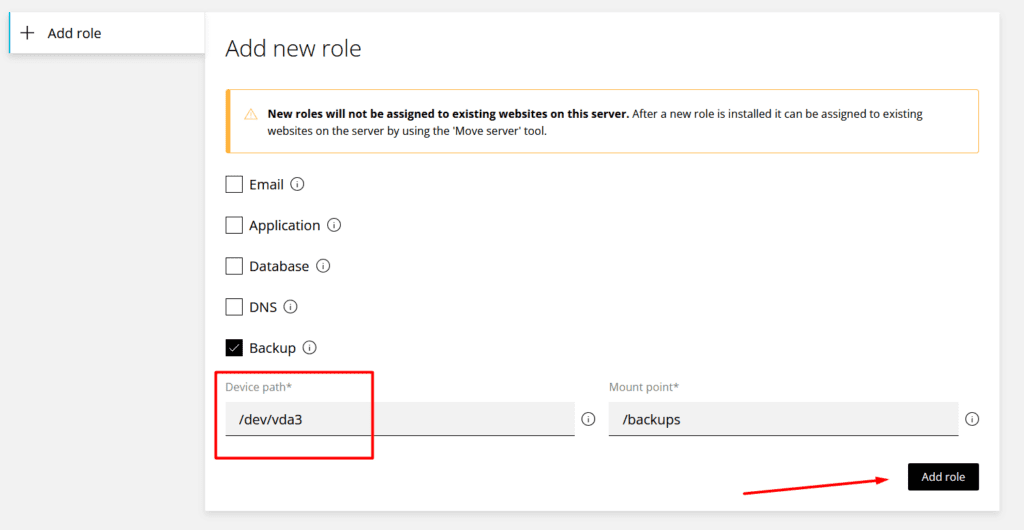
You can follow our guide to install the Backup Role on your Enhance server here.
Secure Your Servers with cPFence!
Did you know you can protect all your servers just starting from $5 a month with cPFence? That’s right—our affordable Pay-Per-Website billing makes securing all your servers easier than ever!
cPFence is the ultimate security solution for Enhance servers, designed to offer robust, real-time protection. With cPFence, you get:
- Real-Time Malware Protection & Instant Cleaning
- OLS/LS Web Application Firewall (WAF)
- Powerful DDoS Protection
- Intelligent Hourly updated IPDB to prevent most attacks
- Email Spam Protection and IP/Country Blocking
All this with no impact on CPU/RAM performance, unlimited user licenses, and easy protection for Email, Backup, and DNS Servers. cPFence offers a one-command setup for fast, hassle-free security.
Try it FREE for 30 days! Sign up today and see why cPFence is trusted by Enhance users for unmatched server security: Start your free trial now!
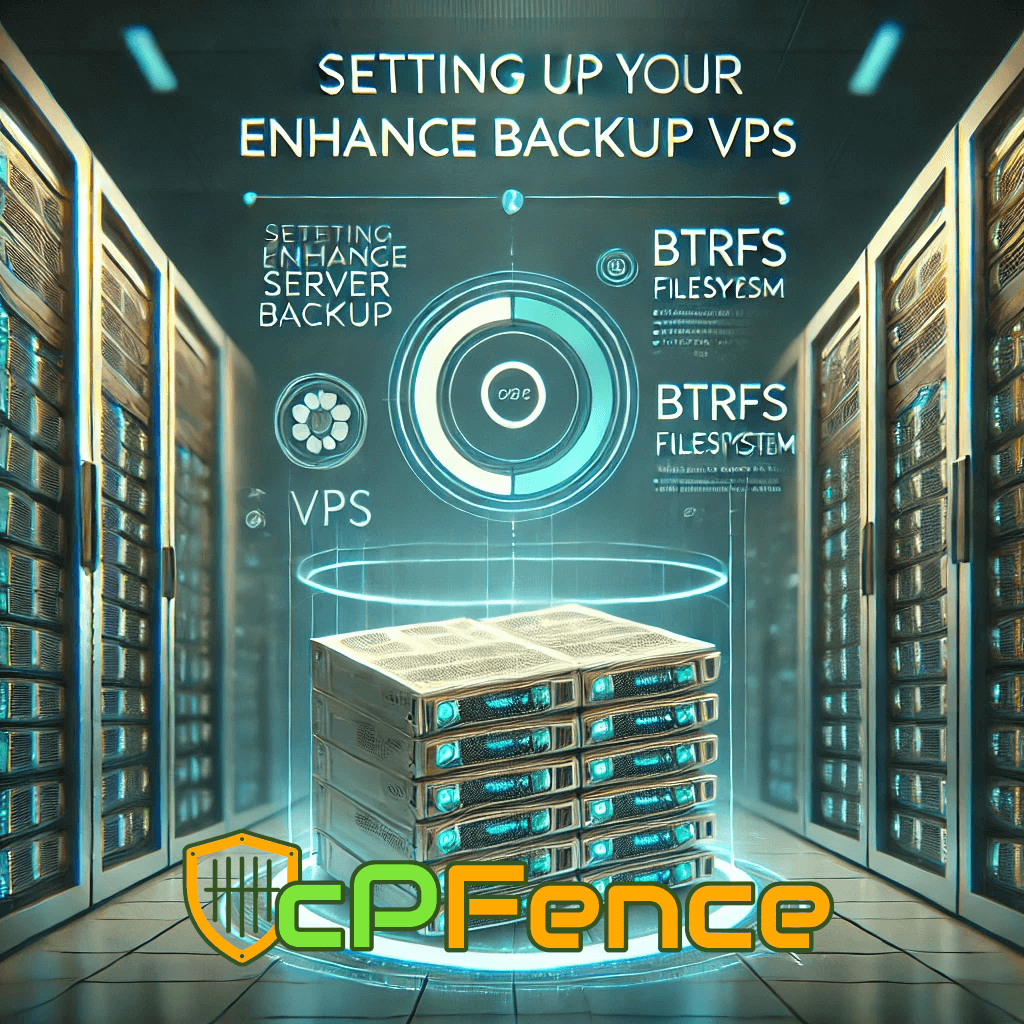
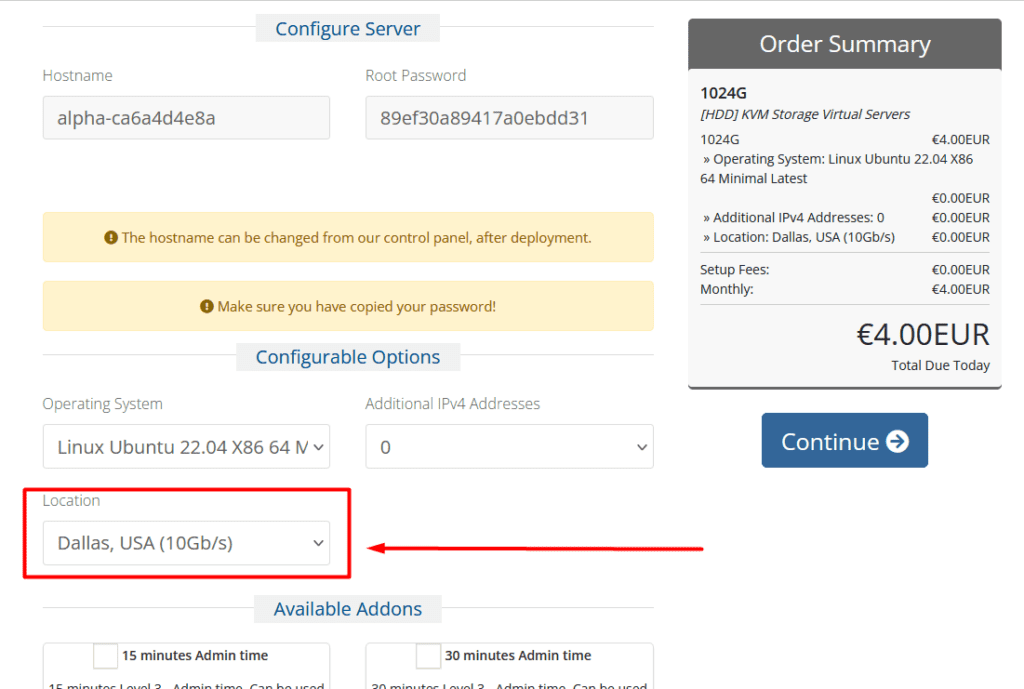
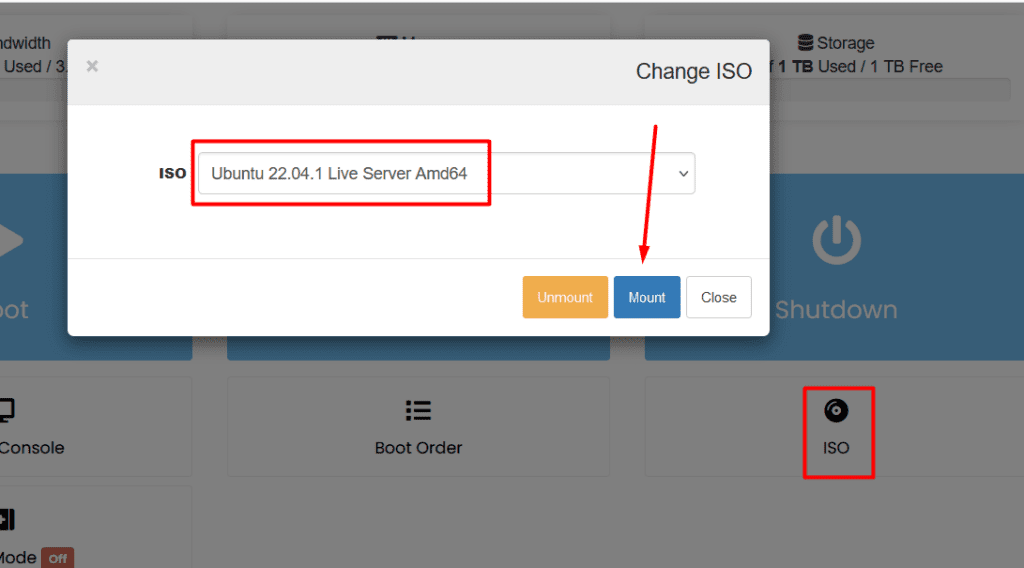
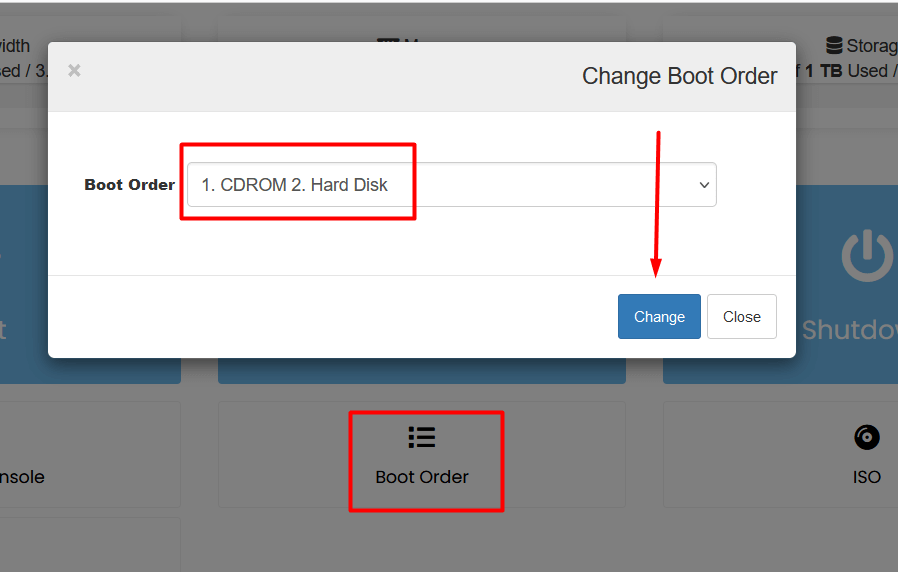
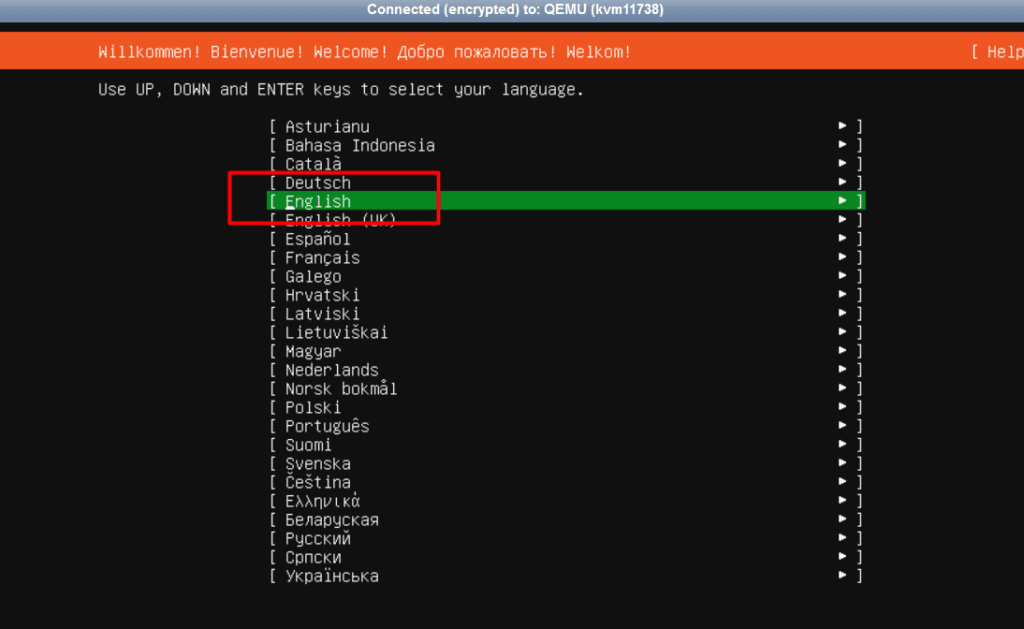
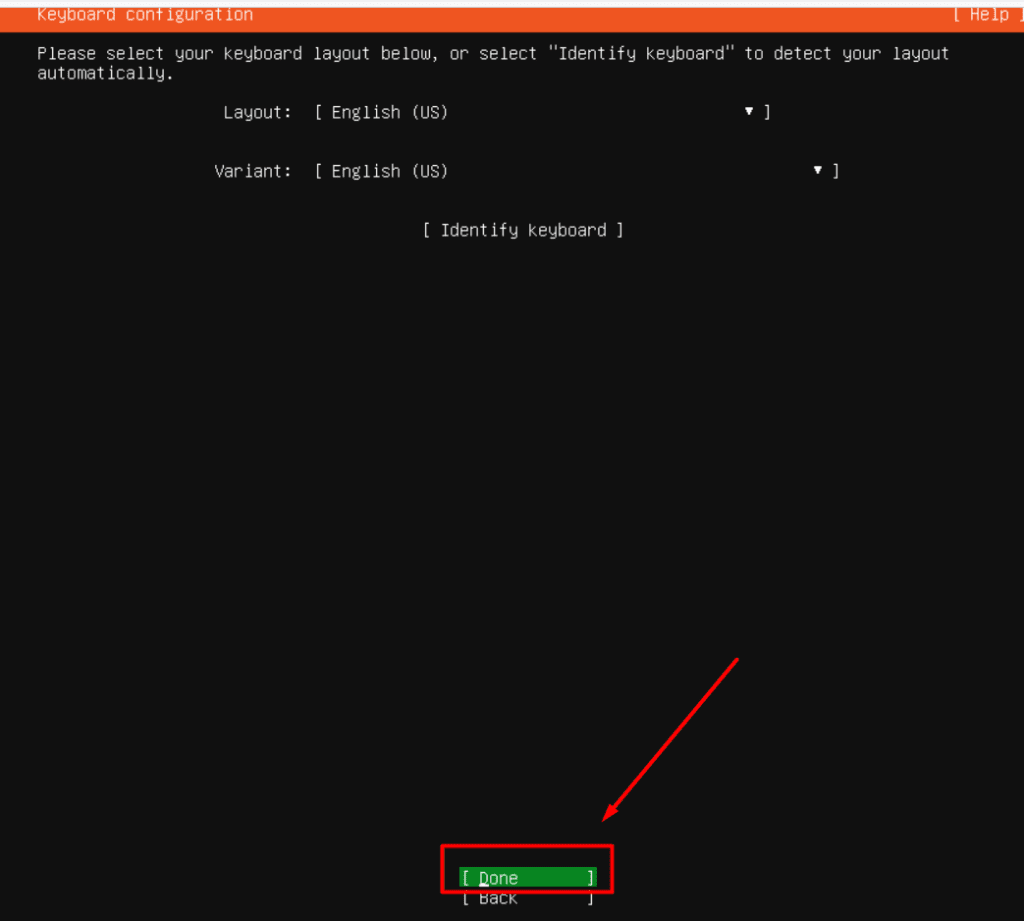
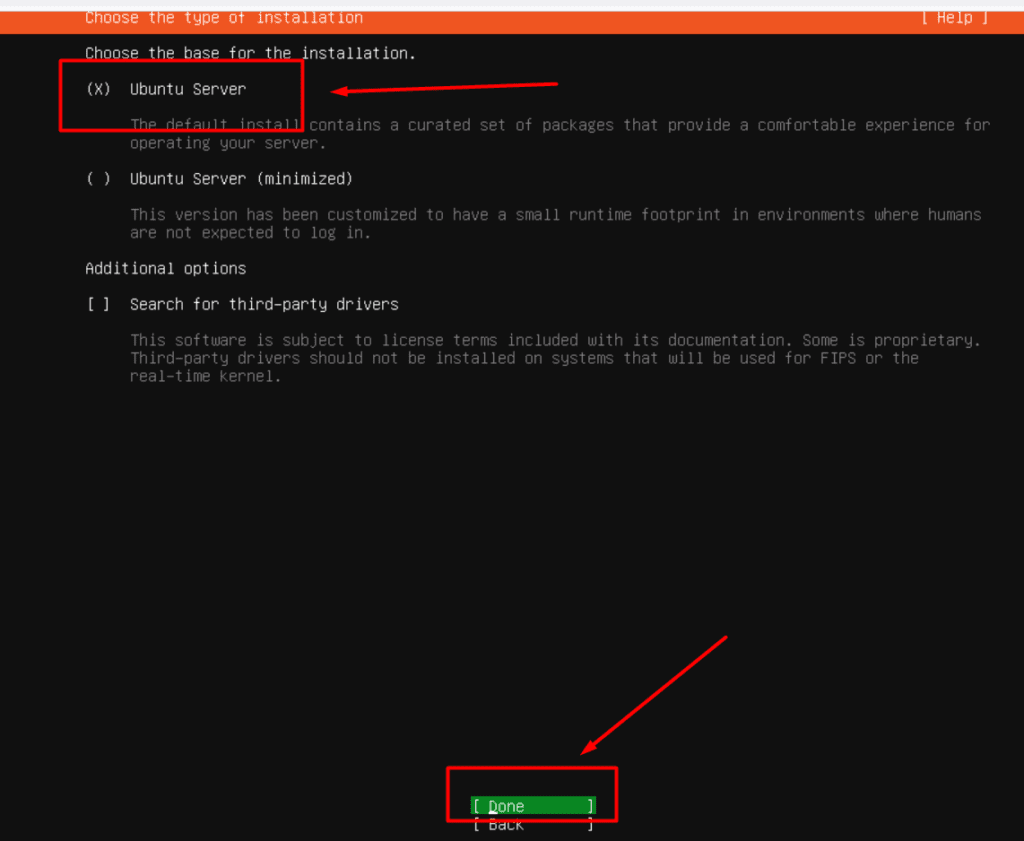
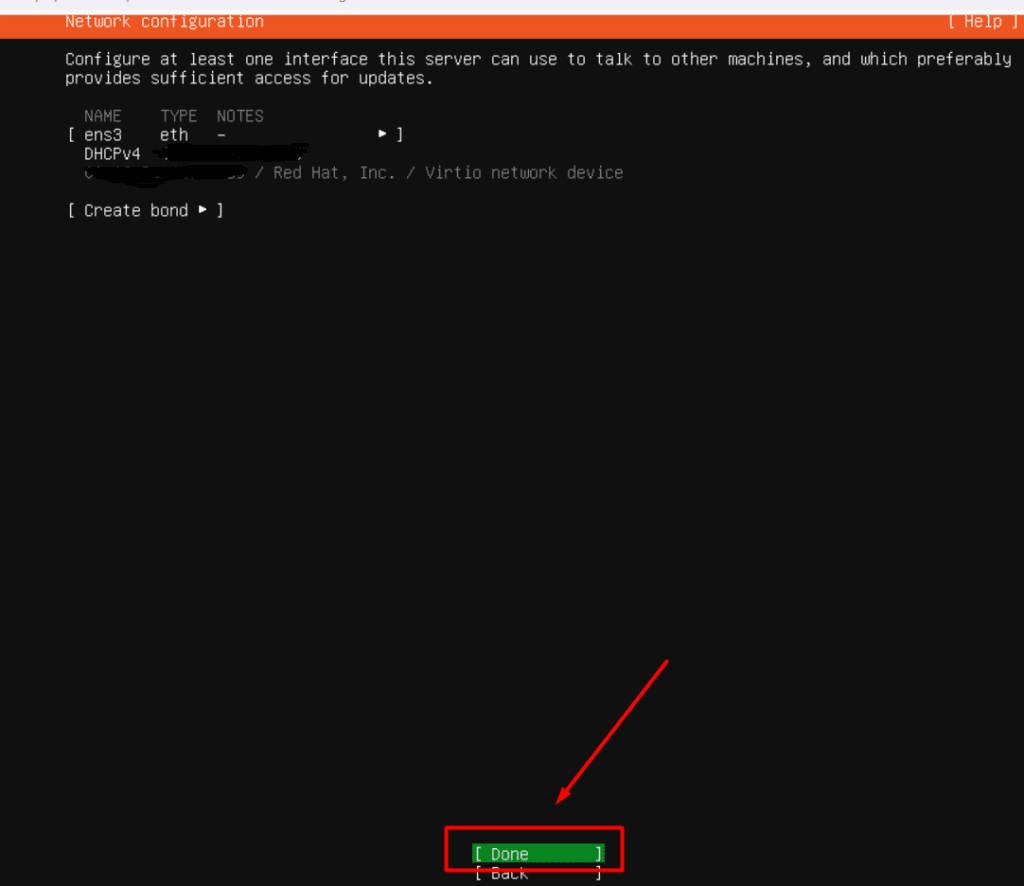
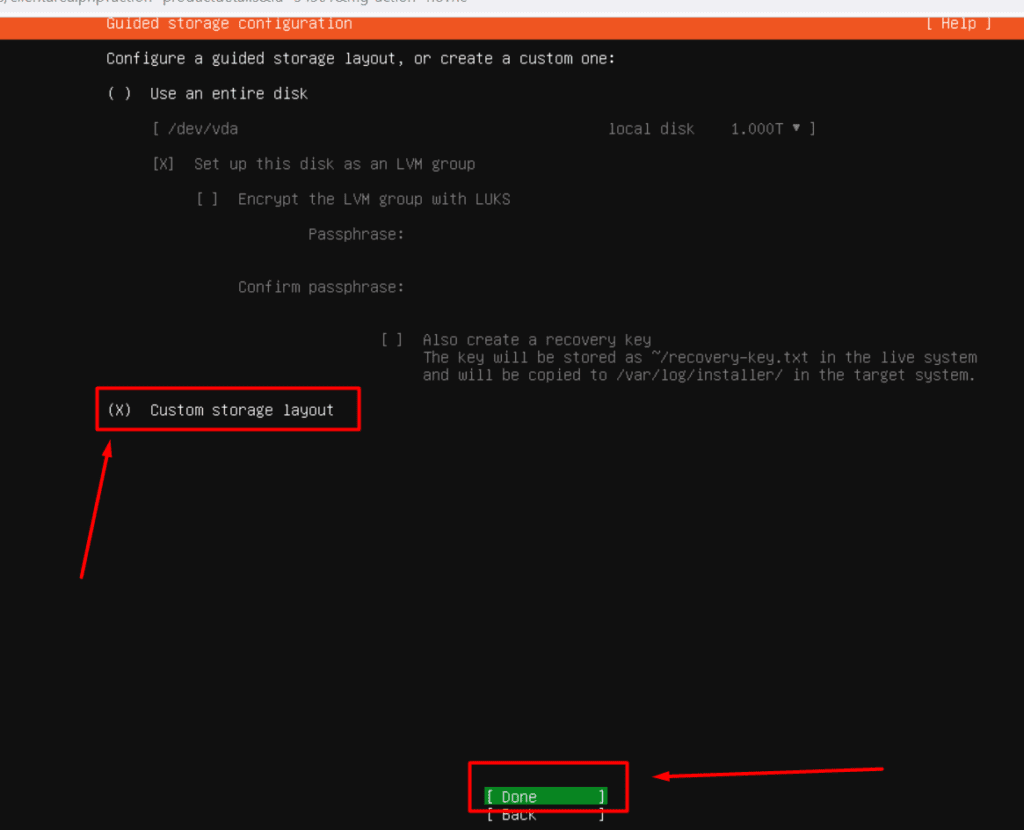
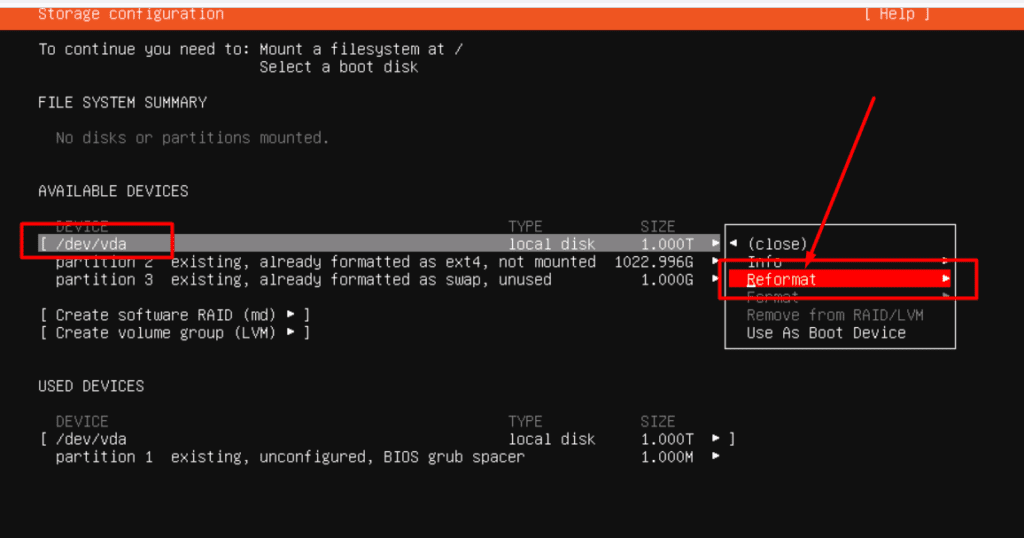
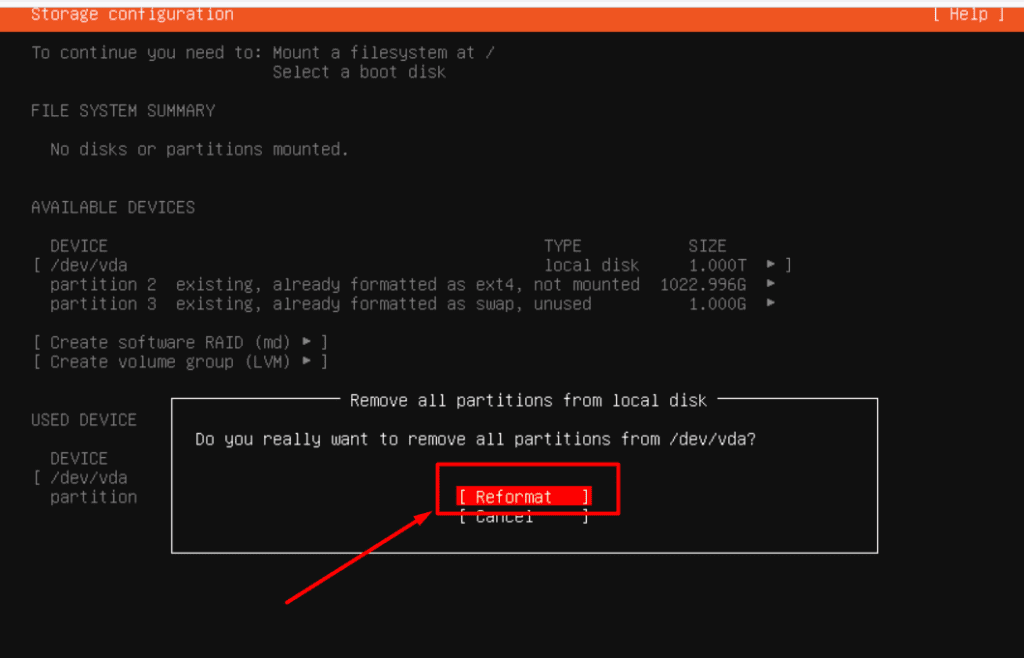
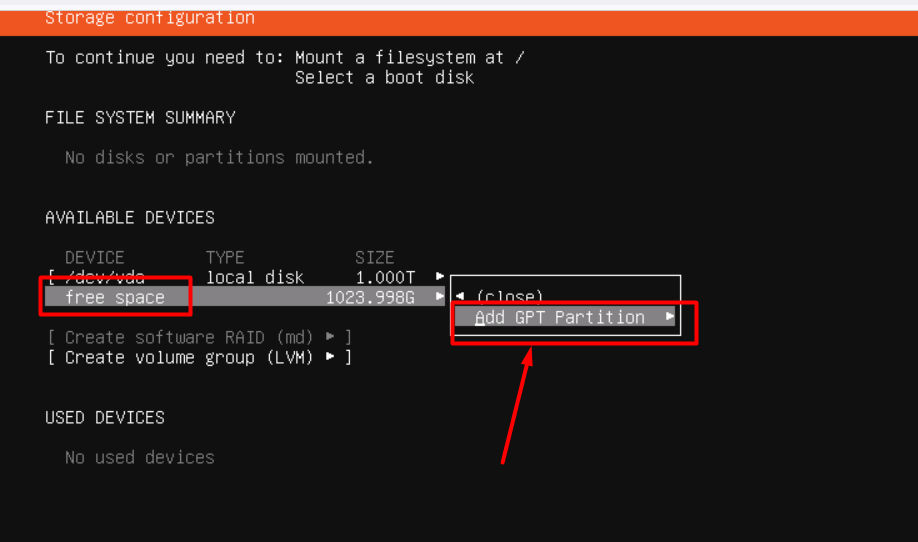
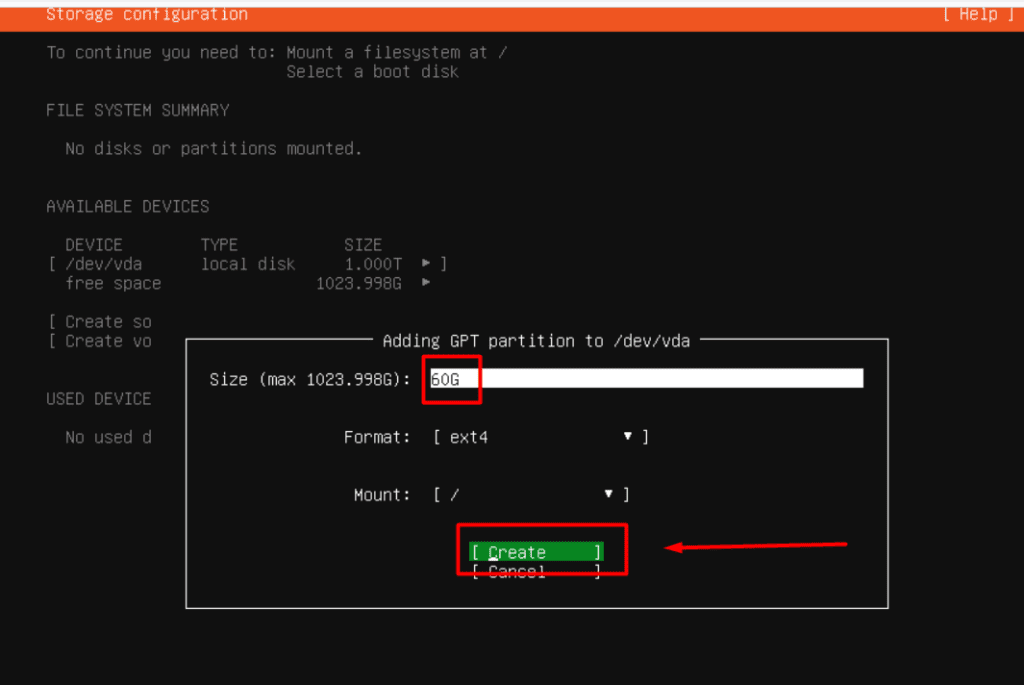
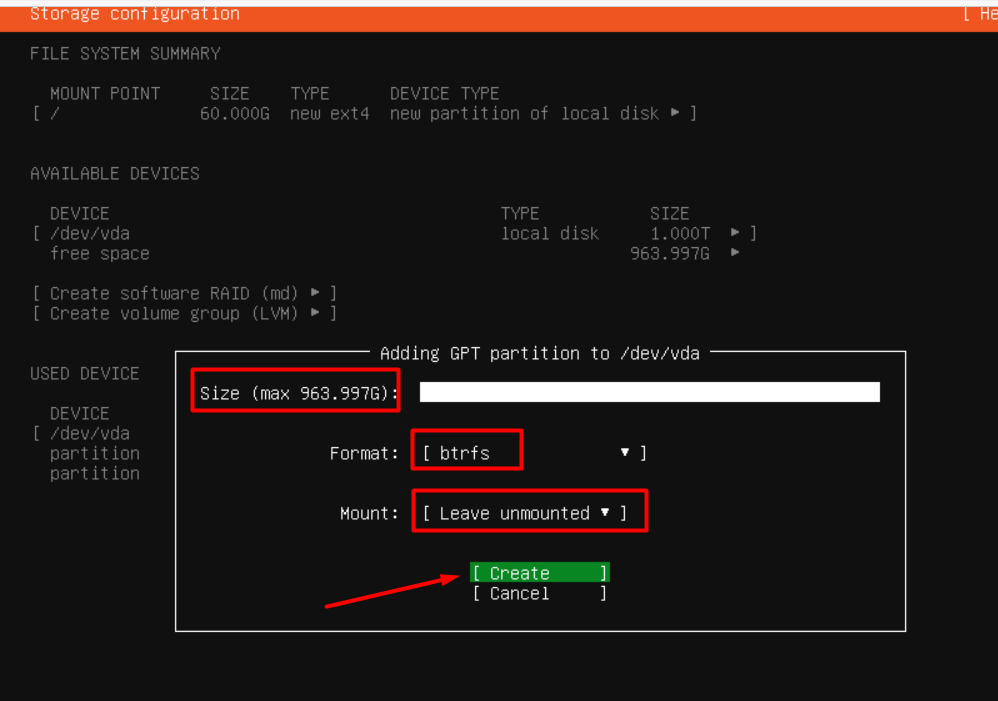
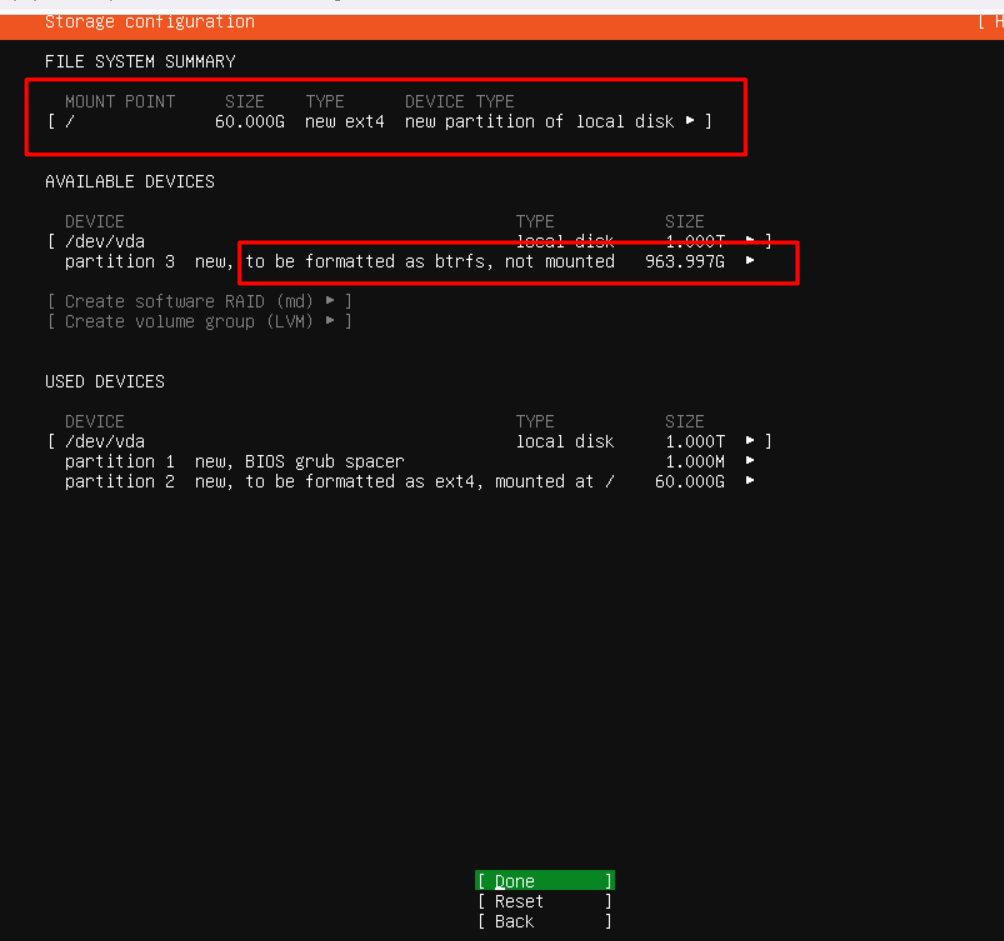
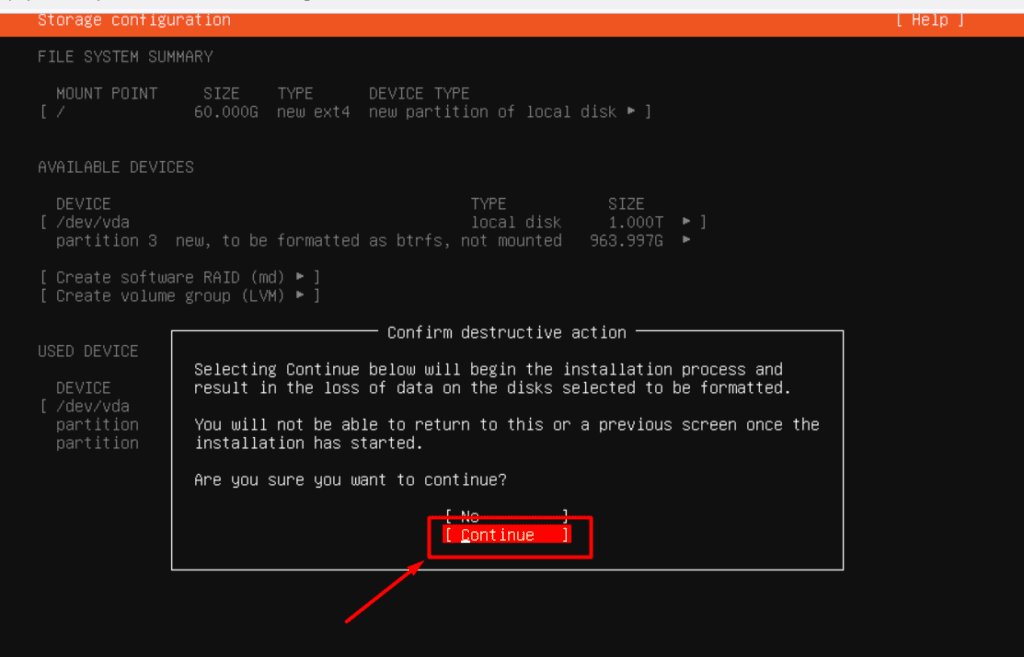
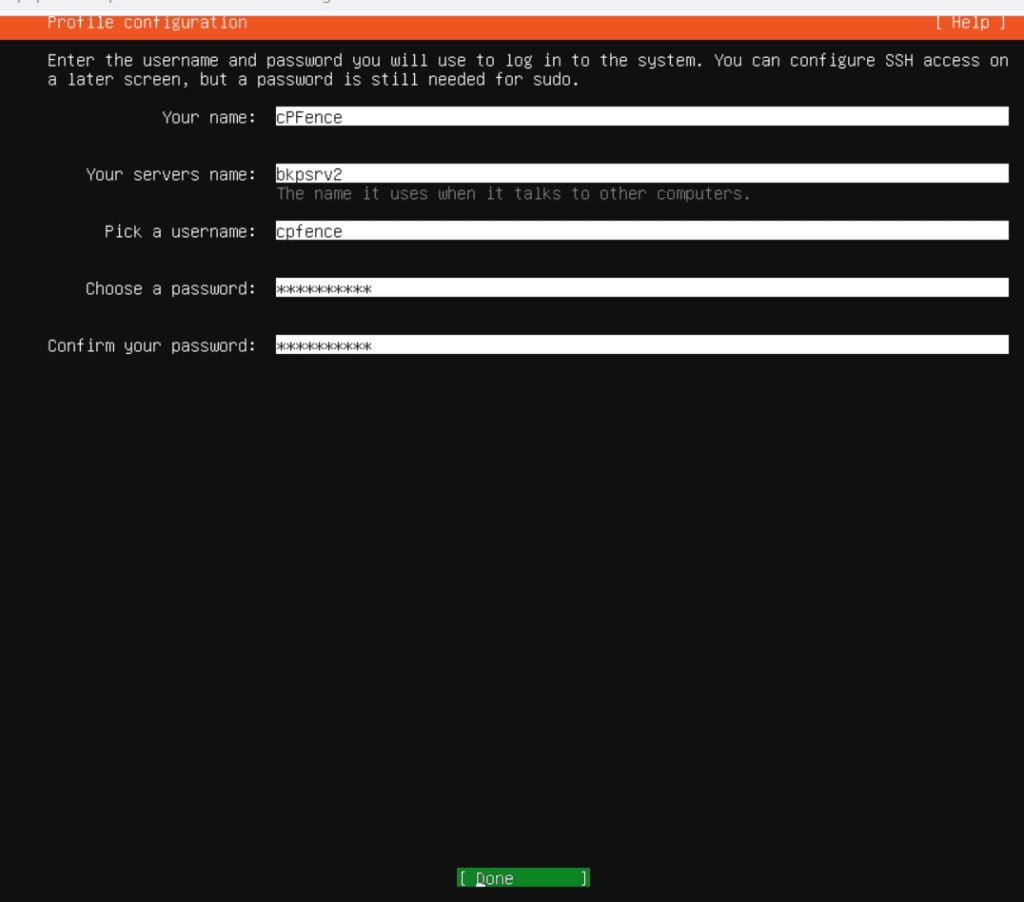
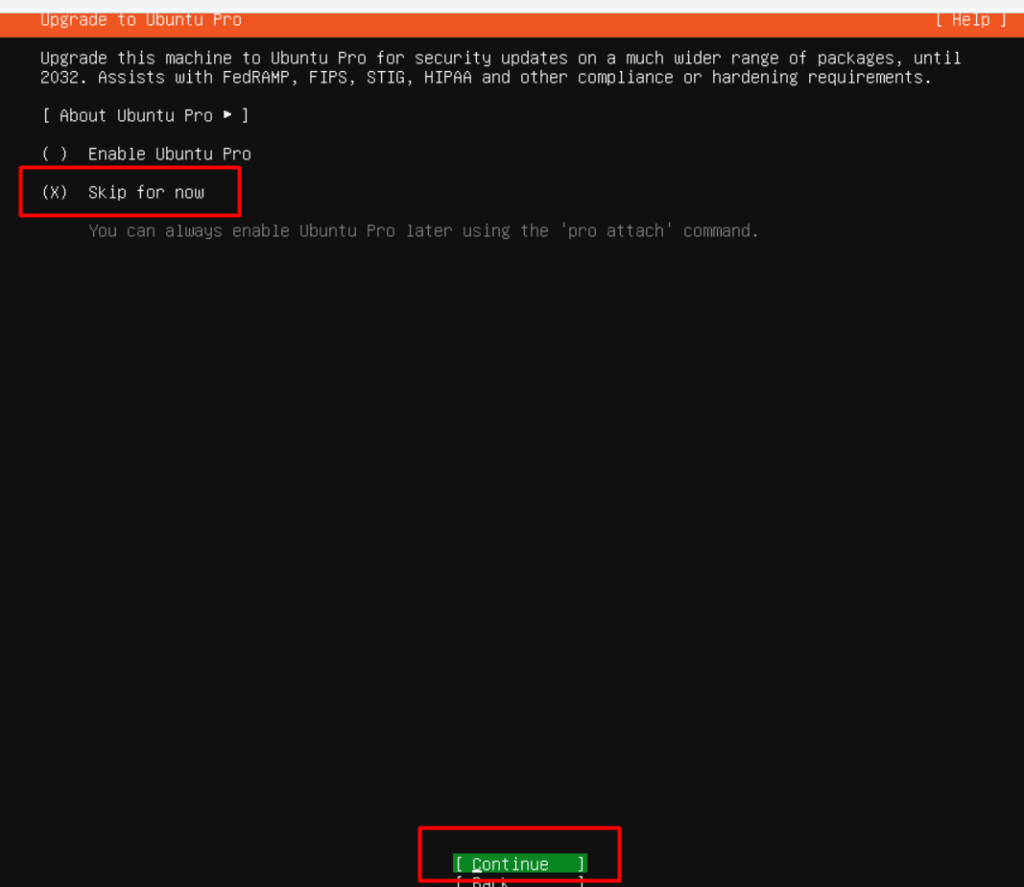
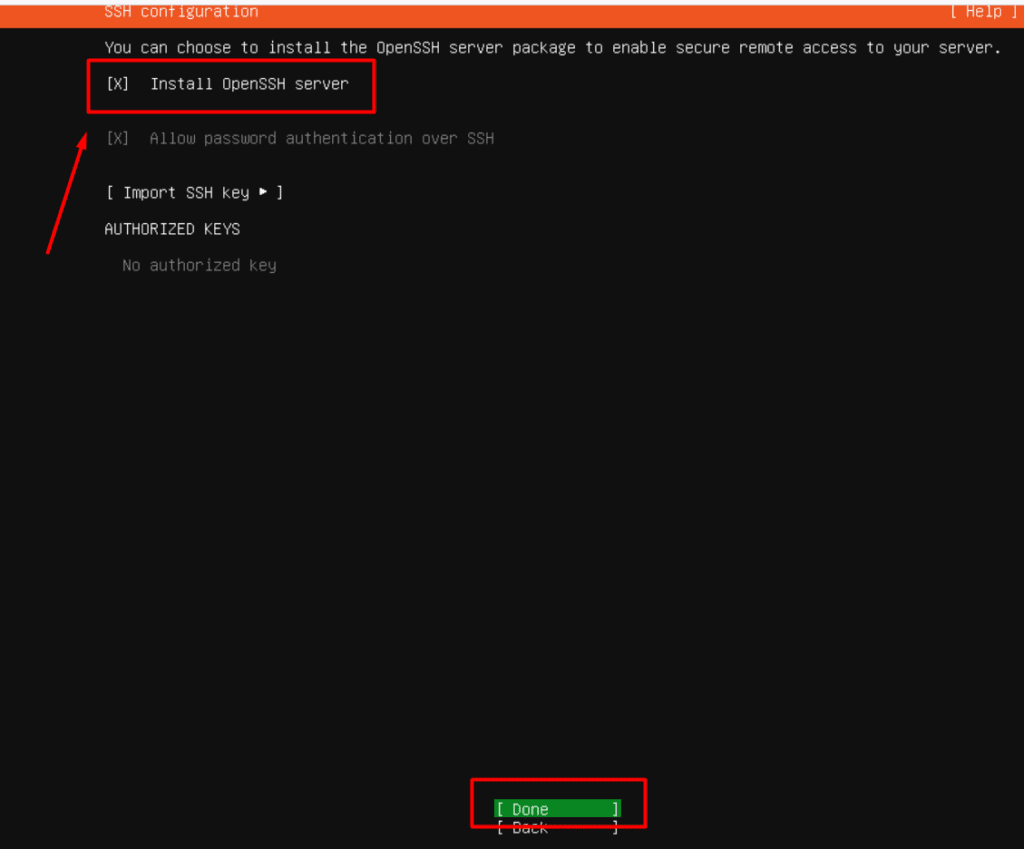
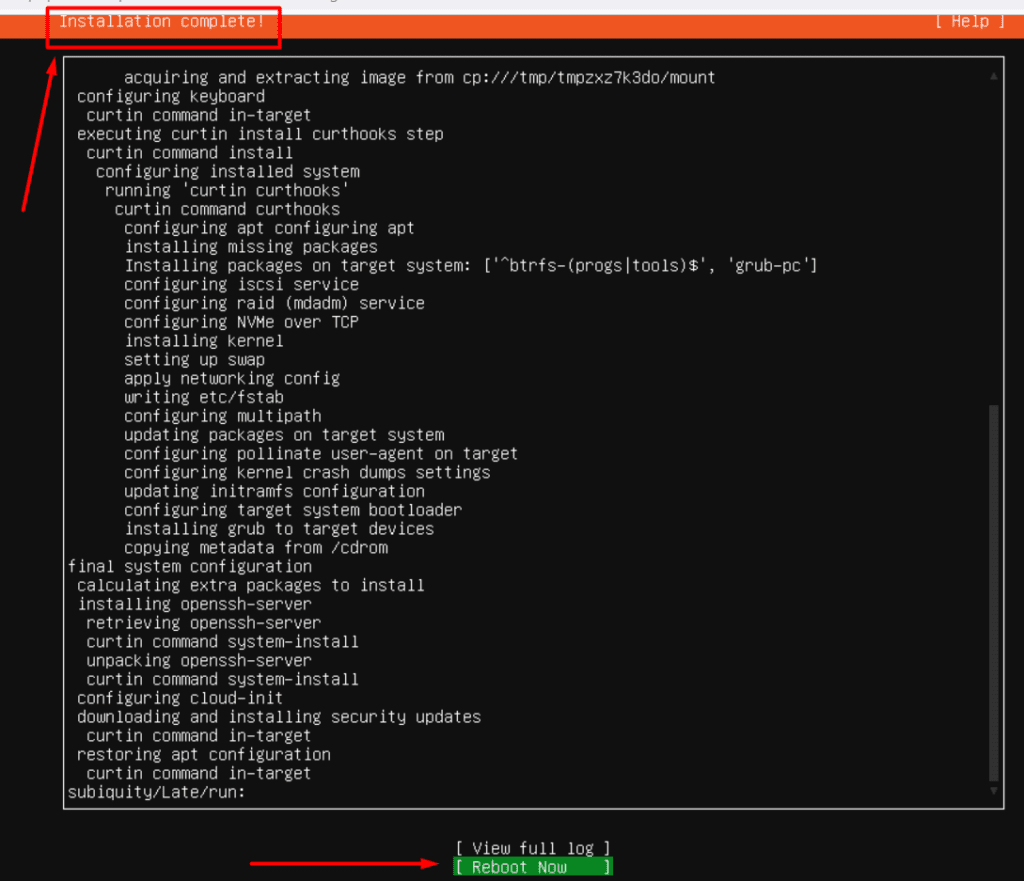
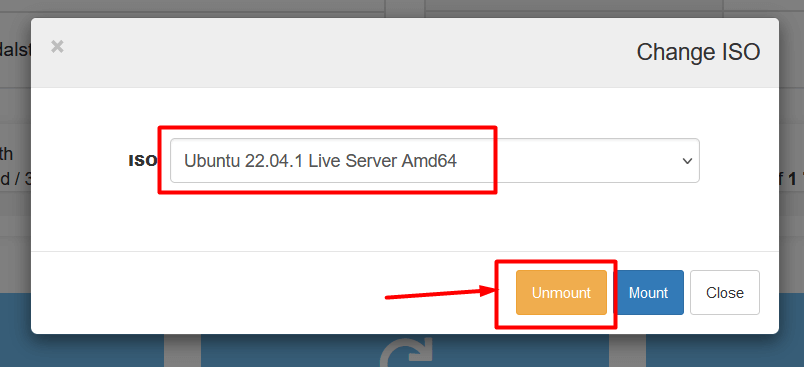
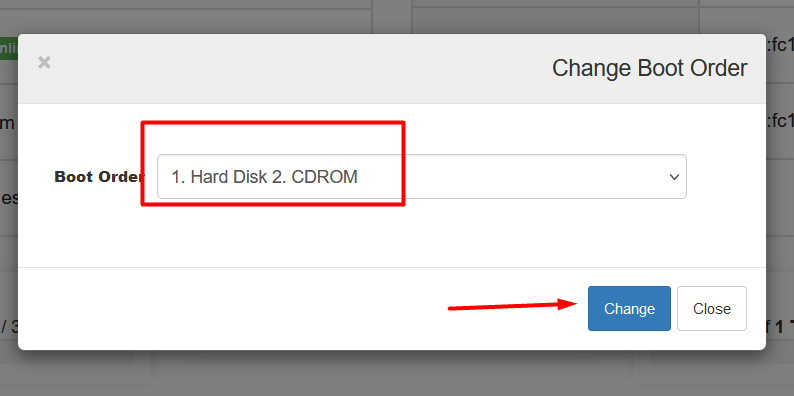



I believe these instructions are now outdated due to changes in v12. Please update
Correct, these instructions were for v11. In v12, the process is much more straightforward.
Here’s how to do it now:
1. Click “Add New Server”, copy the setup code, paste it into your Ubuntu 24 server, and hit enter.
2. Once the installation is complete, go to Control Panel → Servers, open your new backup server, click “Add Role”, and select Backups.
3. Finally, go to Websites, select all sites, and make sure they’re assigned to the correct backup server.