We often recommend installing your Enhance Main Control Panel on a cloud VPS with snapshots enabled. It’s simple, fast, and gives you peace of mind. But sometimes things go differently. Maybe you’ve already set up your main Enhance CP on bare metal, or you’re looking to back up your root system on your backup server. This guide is for you.
Pro Tip: Never use snapshots for Enhance servers handling databases, DNS, or email. Doing so can lead to a cascade of inconsistencies that’ll have you knee-deep in manual SQL queries. Stick to Enhance’s built-in backup and restore system for these roles—it’ll save you a lot of headaches.
Let’s get started on creating a reliable bare-metal snapshot backup using the Veeam Agent for Linux Free.
Why Use Veeam for Bare Metal Backups?
Veeam Agent for Linux is an excellent choice for bare metal backups, and here’s why: First, it’s free, making it a budget-friendly option without compromising on features. Second, it allows you to take reliable hot snapshots while your operating system is running—no need to take the server offline or interrupt your services. Lastly, once you set it up, it runs on autopilot, automatically managing backups on a schedule you define. It’s the perfect combination of convenience, reliability, and cost-effectiveness for your Enhance server.
Now, grab your coffee, buckle up, and let’s dive in.
Know Your Players
- Server 1 (Source): Your Enhance Main Control Panel or backup server (Ubuntu).
- Server 2 (Destination): The safehouse where your backups will be stored.
Step 1: Prepare Server 2 (Destination)
- Install NFS Server:
sudo apt update
sudo apt install nfs-kernel-server
NFS is what keeps everything running smoothly between the two servers. - Create a Backup Directory:
sudo mkdir -p /backup/veeam
sudo chmod 777 /backup/veeam
touch /backup/veeam/testfile.txt
Yes, the testfile.txt is a simple test. It’s like sending a text message to see if the line is open. - Set Up NFS Sharing:
Edit the exports file:
sudo nano /etc/exports
Add:
/backup/veeam 188.245.231.255(rw,sync,no_subtree_check)
Replace 188.245.231.255 with the IP address of Server 1. - Apply Changes and Configure the Firewall:
sudo exportfs -a
sudo systemctl restart nfs-kernel-server
sudo ufw enable
sudo ufw allow from 188.245.231.255 to any port nfs
sudo ufw reload
Server 2 is now ready to act as your backup destination.
Step 2: Prepare Server 1 (Source)
- Install NFS Client:
sudo apt update
sudo apt install nfs-common - Mount the NFS Share:
sudo mkdir -p /mnt/veeam_backup
sudo mount 49.13.125.227:/backup/veeam /mnt/veeam_backup
Replace 49.13.125.227 with the IP of Server 2. - Verify the Connection:
ls /mnt/veeam_backup/
If you see testfile.txt, you’re good to go.
Step 3: Install Veeam Agent on Server 1
- Create a Free Veeam Account:
Sign up here: https://login.veeam.com. - Download Veeam Agent for Linux:
Get it from: https://www.veeam.com/products/free/linux-download.html.
Choose Ubuntu, click “Get Link,” and download. - Upload the Package to Server 1:
scp veeam-release* root@server1_ip:/root/ - Install the Veeam Repository:
dpkg -i ./veeam-release*
sudo apt-get update - Install Veeam Agent:
sudo apt-get install dkms cifs-utils squashfs-tools xorriso linux-headers-$(uname -r)
sudo apt-get install blksnap veeam
Tip: If you need to upgrade later, just run:
sudo apt-get update
sudo apt-get install blksnap veeam
Step 4: Initial Veeam Setup
- Open Veeam:
veeam
Agree to the terms—because what choice do we ever have?

On the license screen, simply skip this step as we are using the free version. Use your Tab key to navigate to “Finish” and then press Enter.
- Patch and Save Recovery Media:
- Select “Patch Veeam Recovery Media ISO” and “Download and Patch ISO.”
- Set the save location to
/rootand wait for the process to complete.

- Verify the Recovery ISO:
ls /root
veeam-recovery-amd64-6.0.0.iso - Copy the ISO to Server 2:
cp /root/veeam-recovery-amd64-6.0.0.iso /mnt/veeam_backup/
Step 5: Create a Backup Job
- Open Veeam by running
veeamand hitCto configure a new backup job.

- Configure Your Backup Job:
- Name: Something meaningful, like
cPFenceBackup1.

- Backup Mode: Entire Machine.

- Destination: Shared Folder → NFS.

- Server: Server 2’s IP.
- Folder:
/backup/veeam. - Restore Points: 7 (or your preferred number).

- Name: Something meaningful, like
- Schedule the Backup: Set it to run automatically.

- Run the Job: Watch the progress to ensure everything works as expected.

Wait for success message:

As you can see, the speed is amazing, and when it’s incremental, it’s even faster.

Restoring Files or Systems
- File Recovery:
Open Veeam, select the snapshot you want, browse in files and pressRfor recovery.


- Full System Recovery:
- If Server 1 goes kaput, Just start the KVM console on your dedicated server. If you are using Hetzner, as we always recommend, you can order a KVM console for 3 hours for free. For more information, visit: Hetzner KVM Console Documentation
- You will be able to mount your custom Veeam recovery ISO, connect to your backup server and restore your system.
Final Thoughts
Now you’ve set up a robust backup system for your bare metal server. It’s easy to maintain, reliable, and ensures your data is safe no matter what. Plus, now you’ve got the skills to restore your system like a pro if disaster strikes. Just don’t forget to check on those backups now and then.

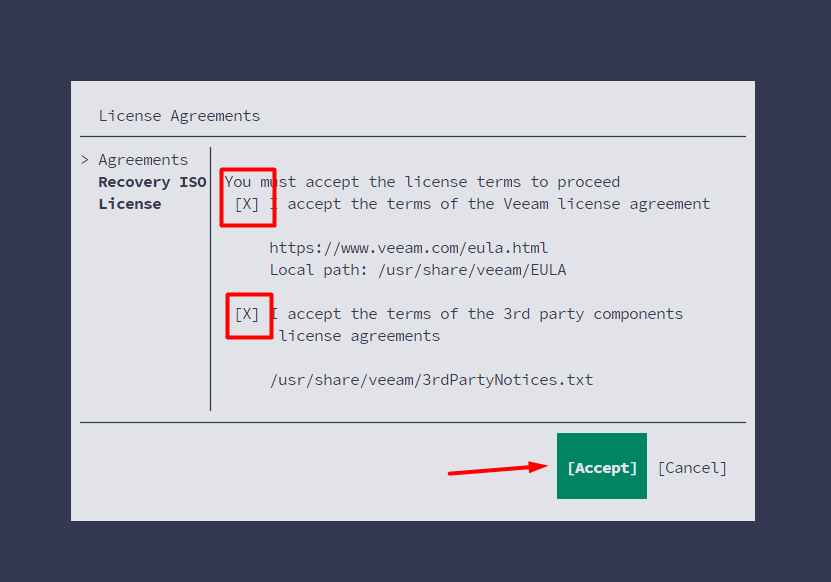
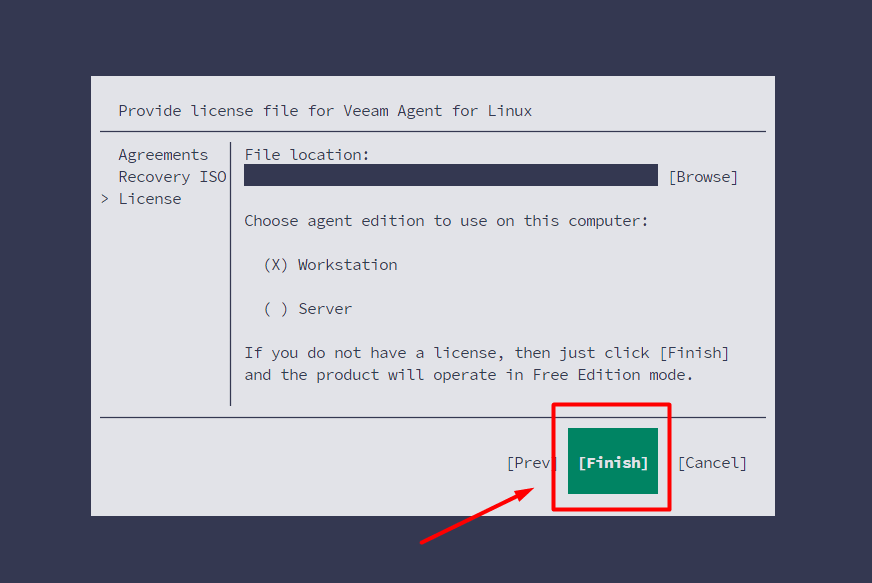
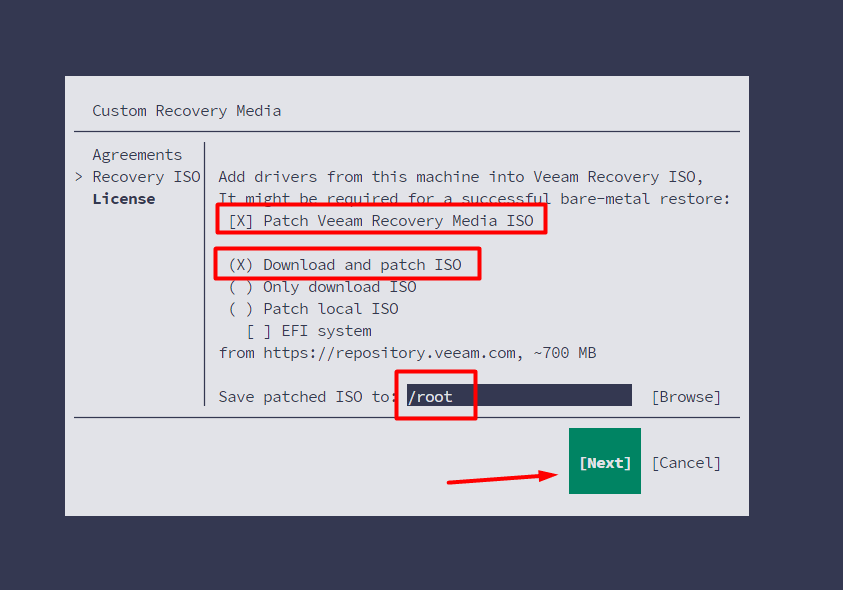

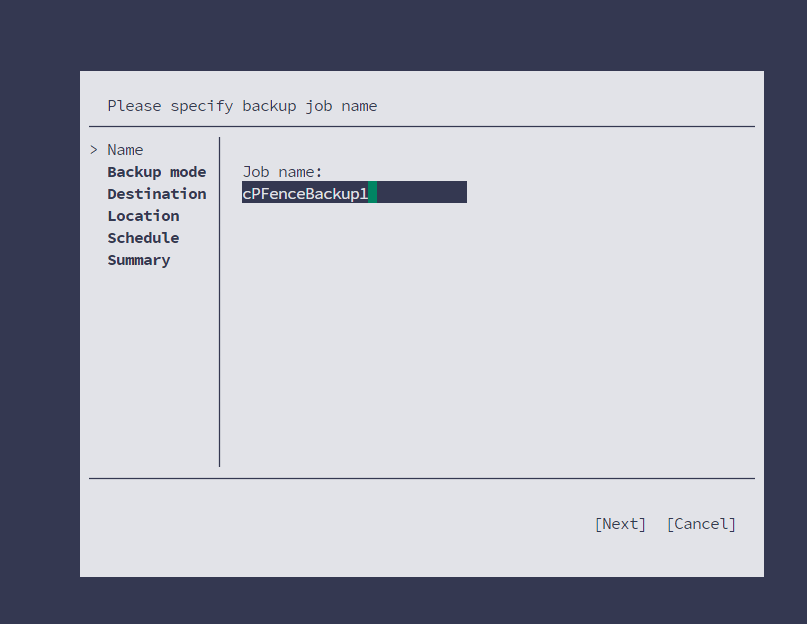
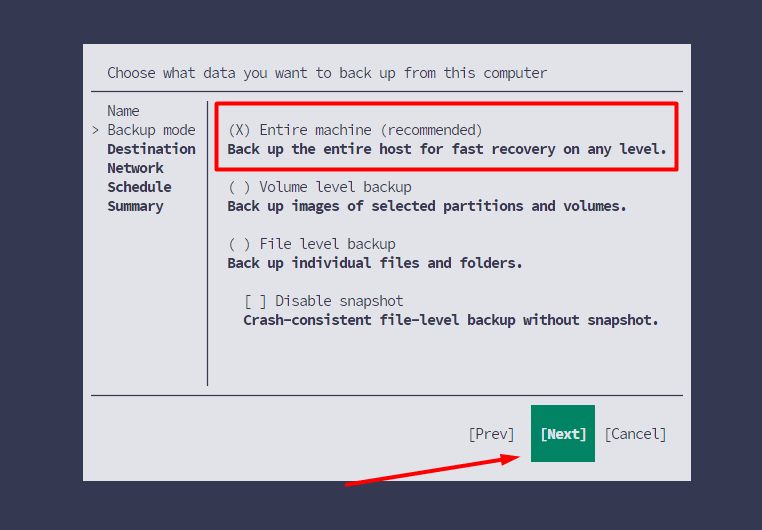
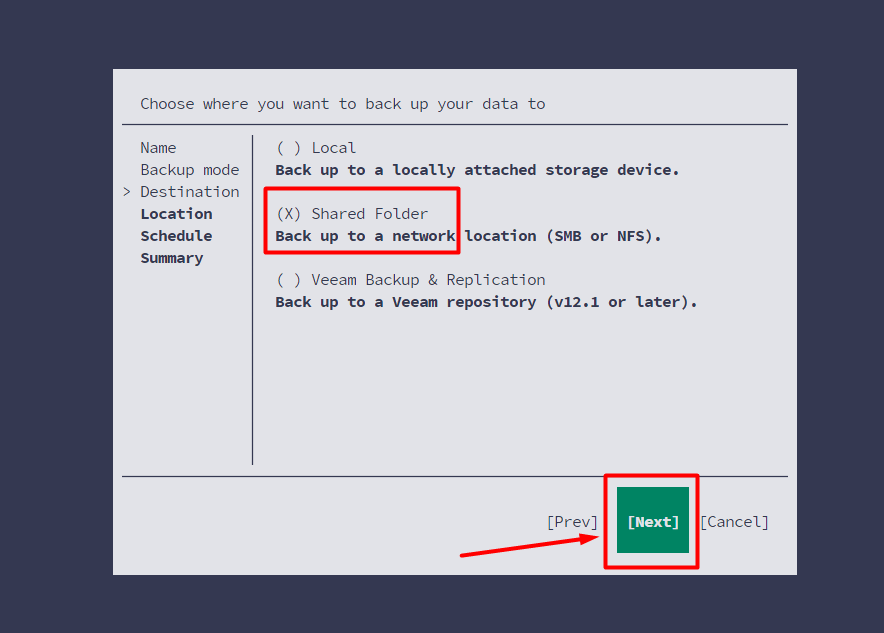
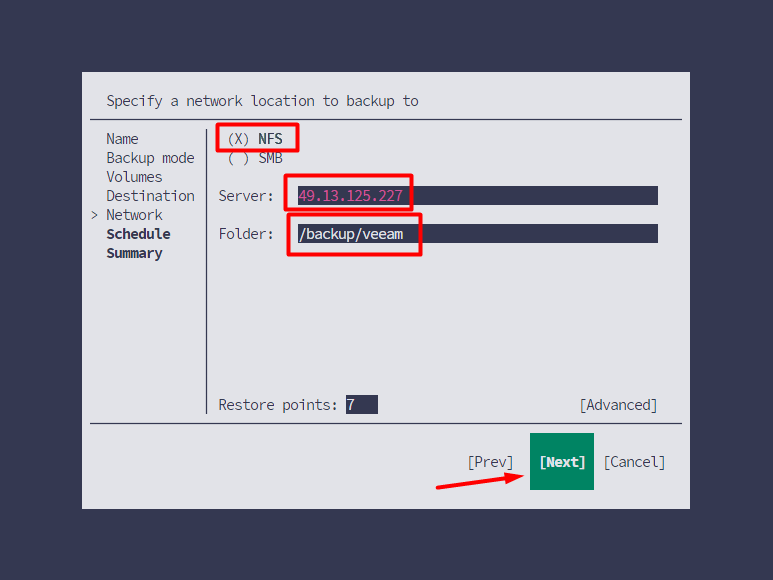
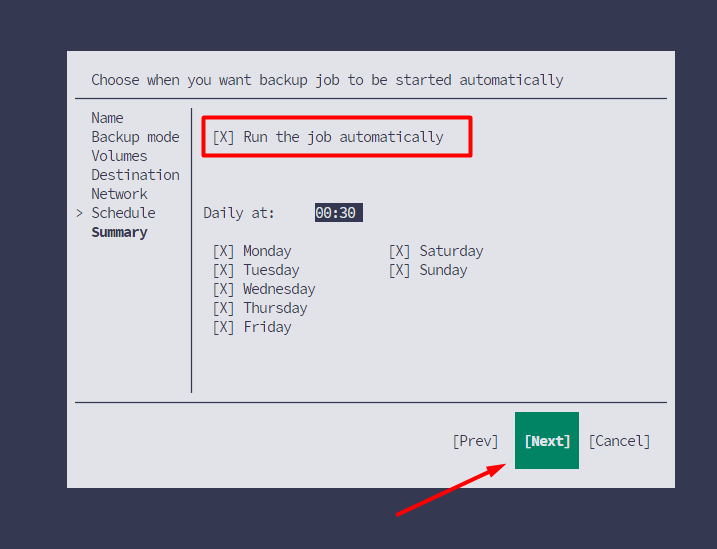
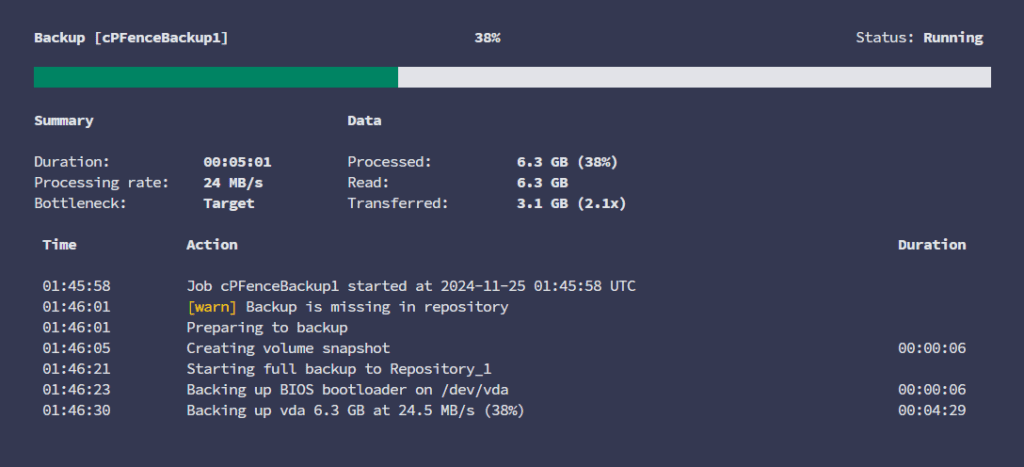
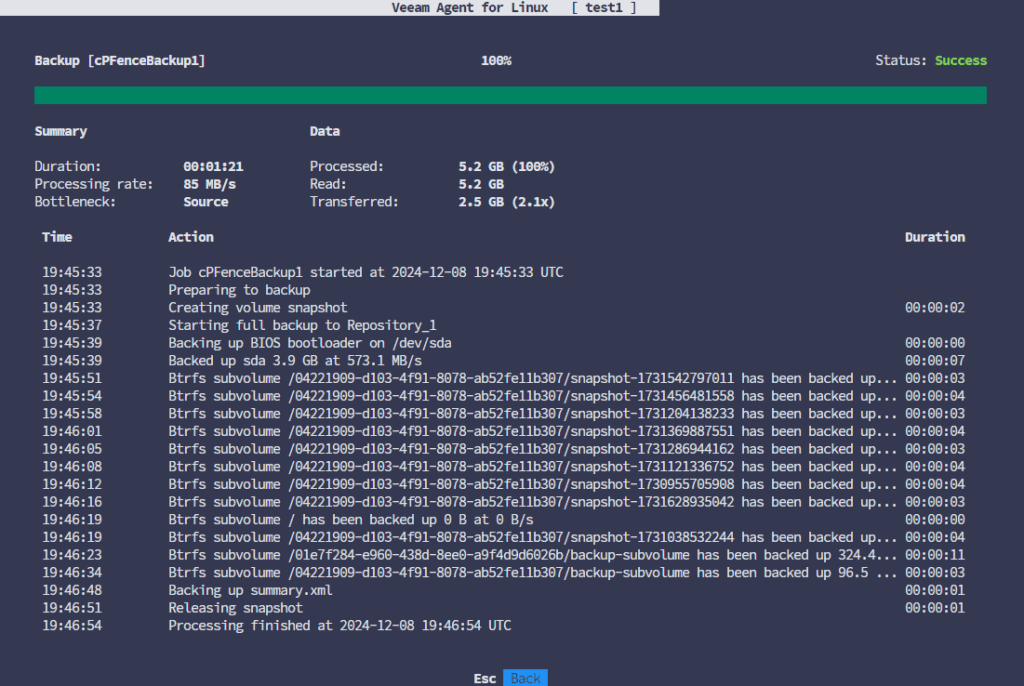
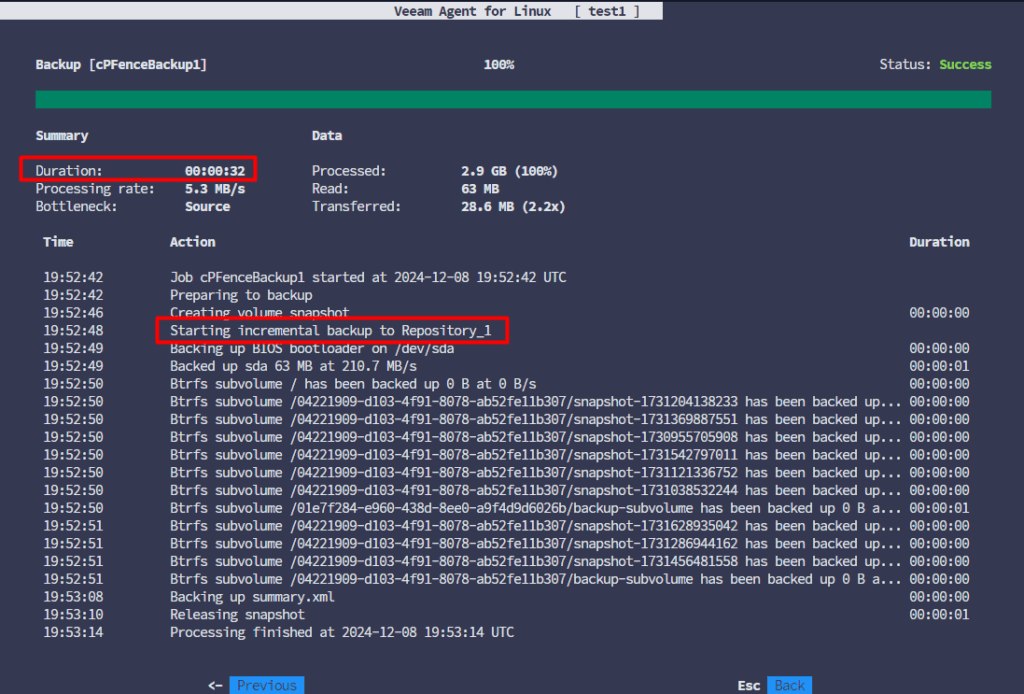
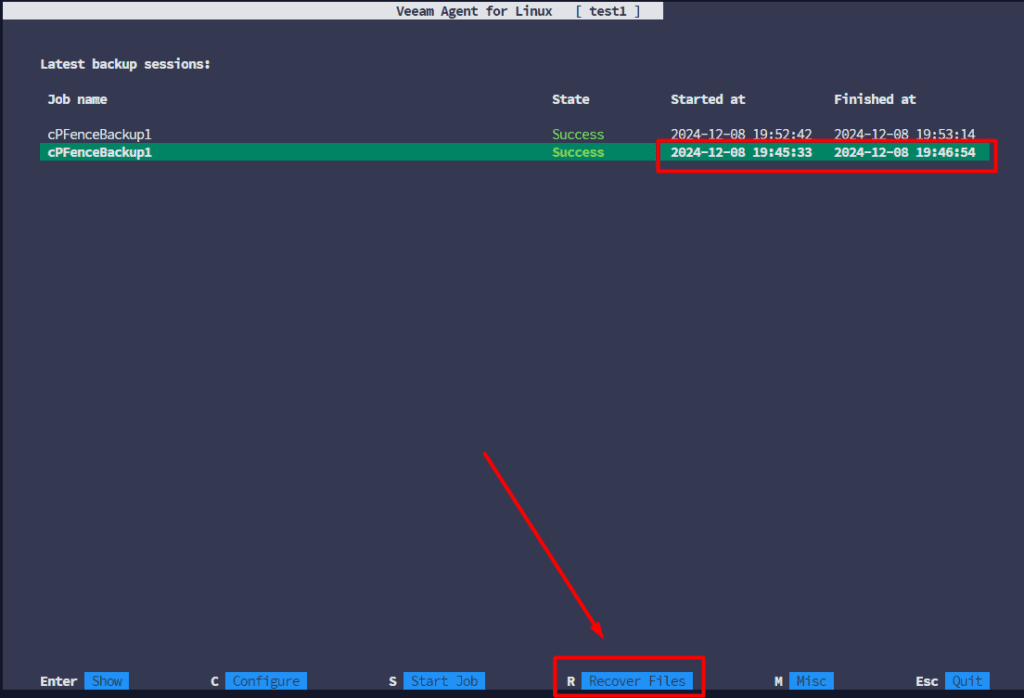
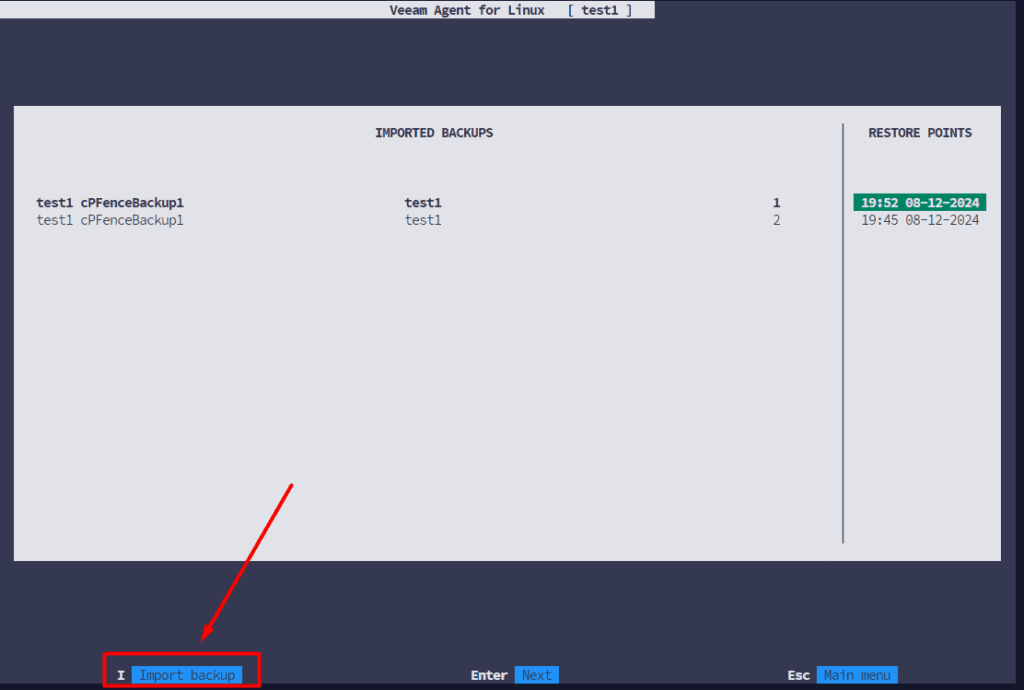
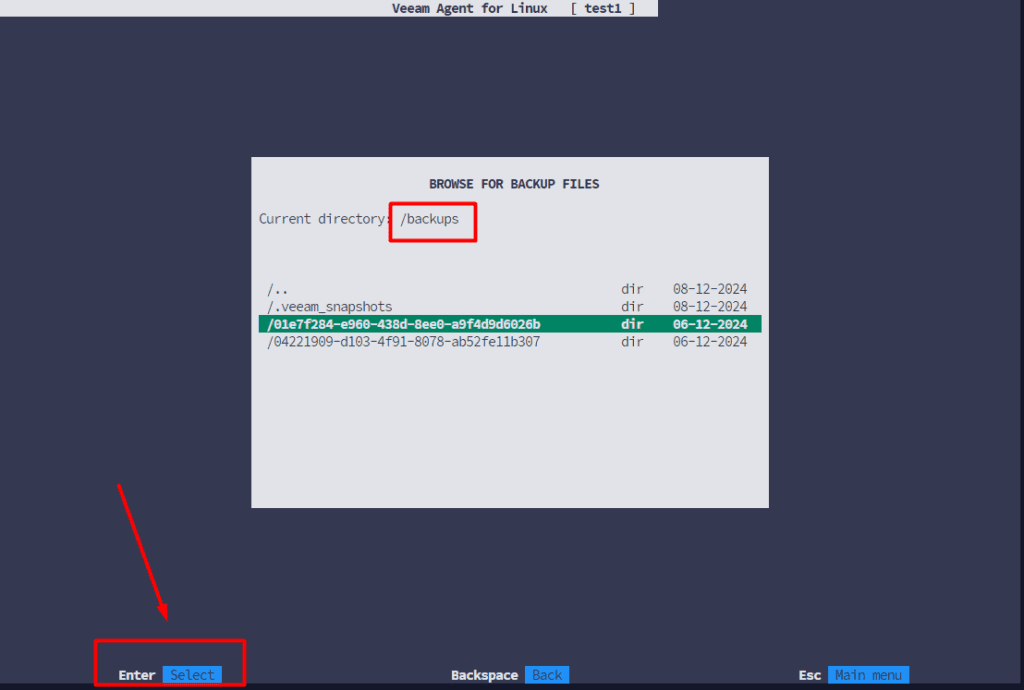






No comment